-
노트북 화면 바로 녹화하기! 윈도우10 기본 탑재 기능! 너무 쉬워서 배우기 5초면 됩니다.^^Digital Nomad를 꿈꾸며 2021. 3. 22. 15:26
안녕하세요~
오늘은 Pc 화면 녹화하기! 입니다.
이게 이렇게 간단한 줄 알았다면 진작에 사용했을텐데요.
엄청나게 간단합니다. 바로 탑재된 프로그램 중의
“게임”부분을 이용하는건데요!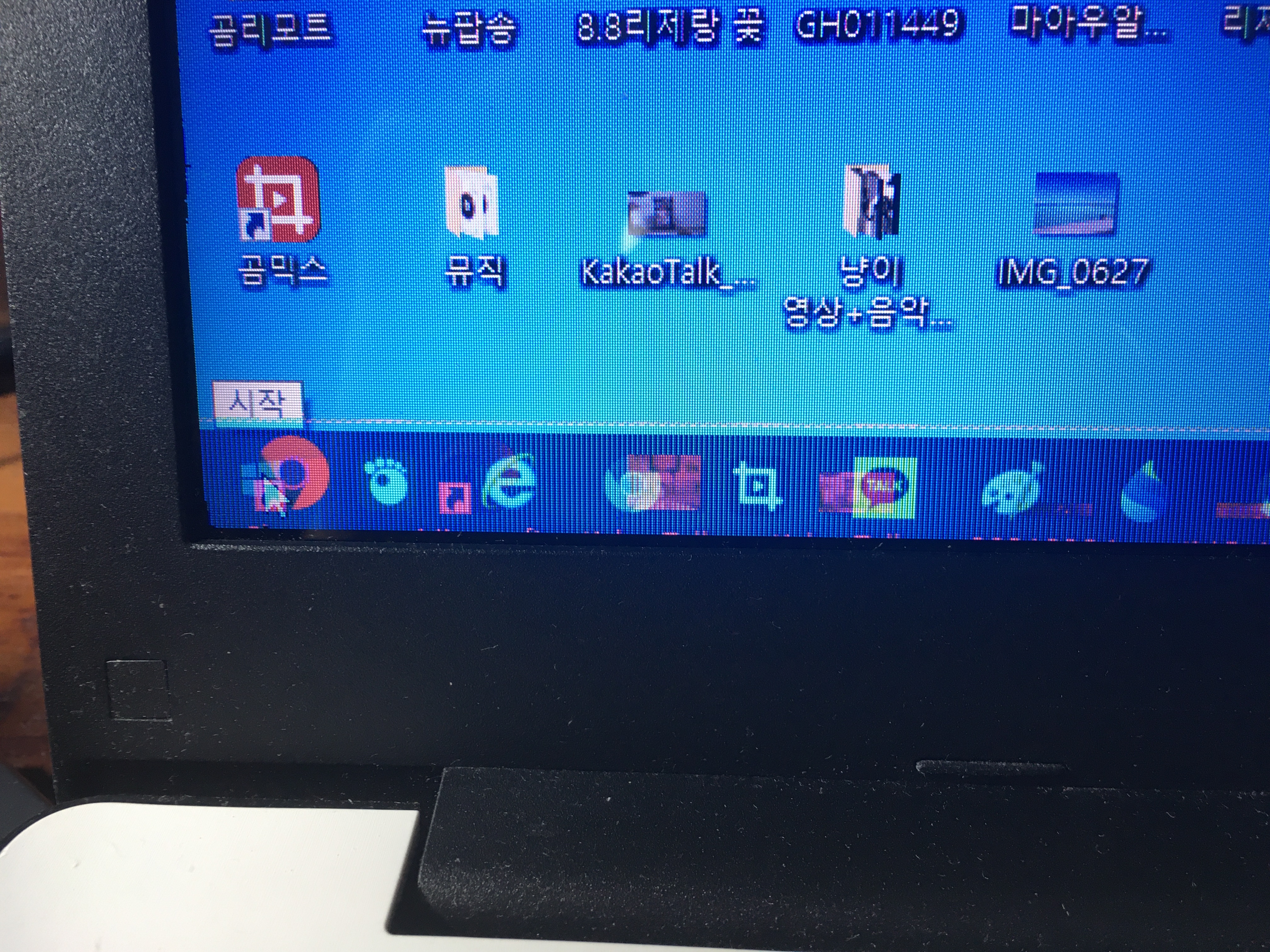
우선 설정을 살펴봐야합니다. 맨 오른쪽 윈도우 로고 클릭!!
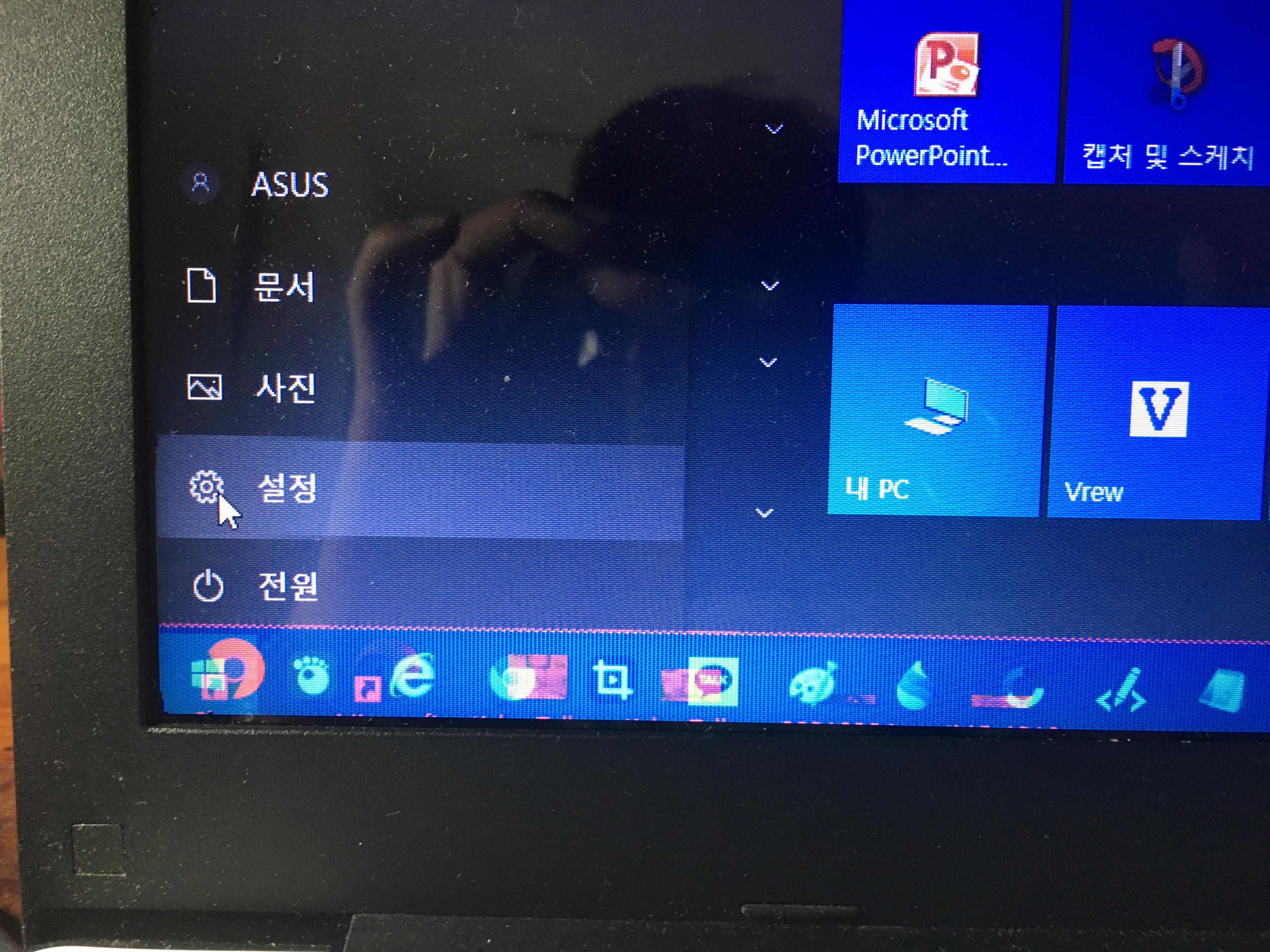
톱니바퀴 설정 들어가시면~
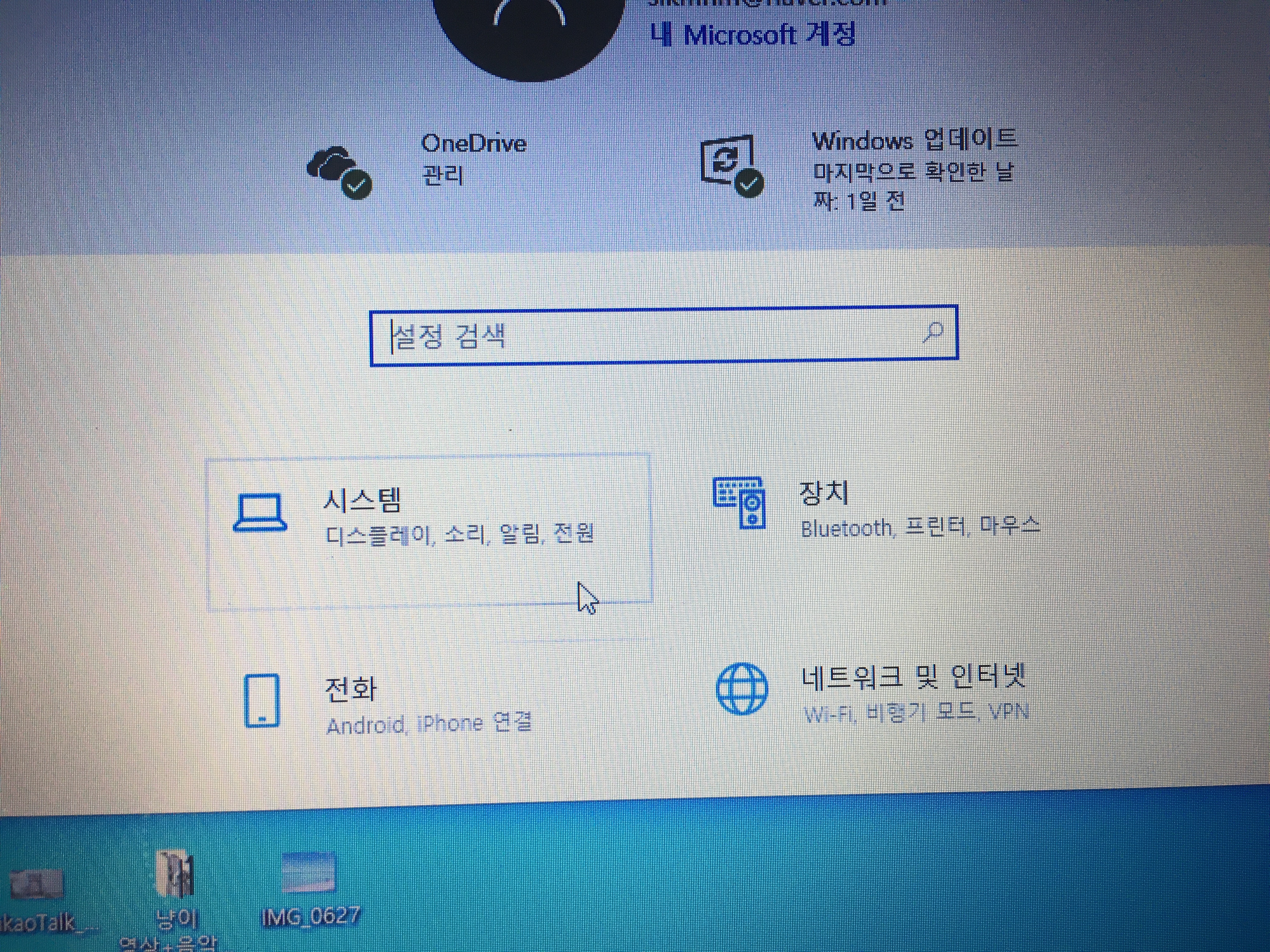
위처럼 화면이 뜨는데요, 밑으로 내려보면은~

이렇게 “게임”란이 나오죠?! 클릭!!!
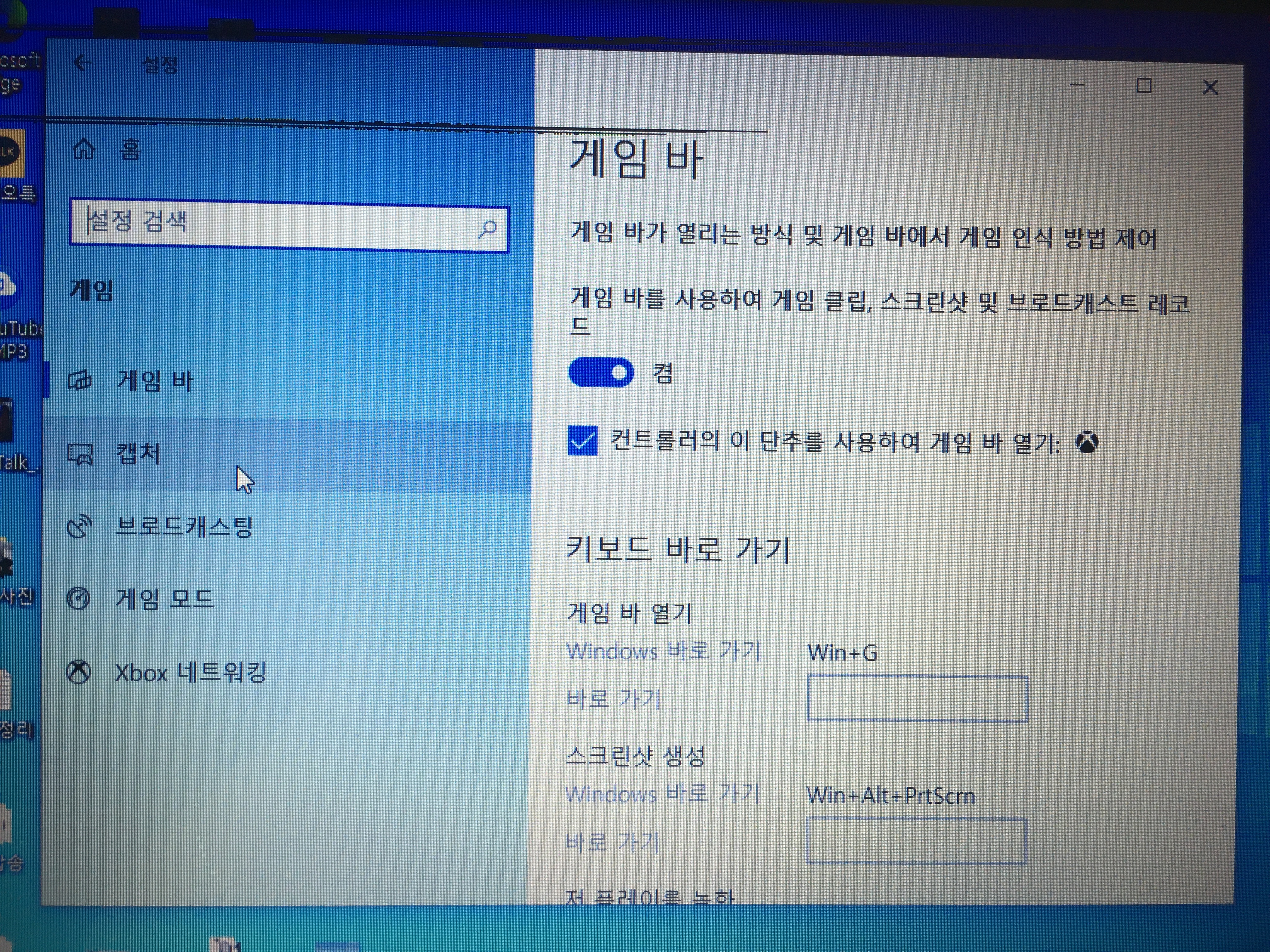
오른쪽에 보이시죠? 게임 바 열기
Win+G(Game의 약자)
이것만 외웁시다!! 윈도우 화면 키+게임의 G!!!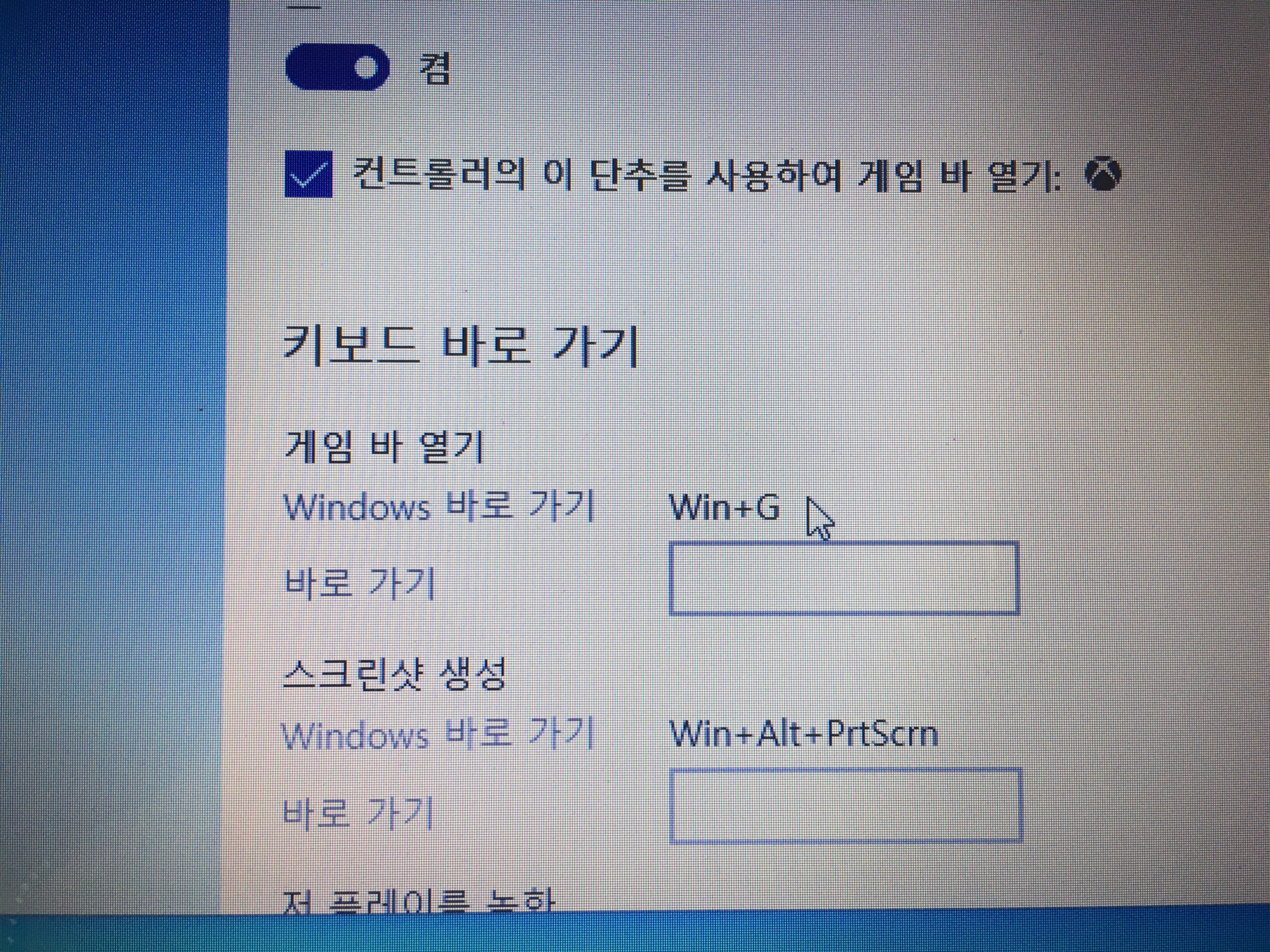
다른건 몰라도 저것만 외우면 끝!!! 입니다! 녹화시작 위해 필요해요!! ^^ 
위의 설정들은 건들지 말고 고대로 둡니다!!!
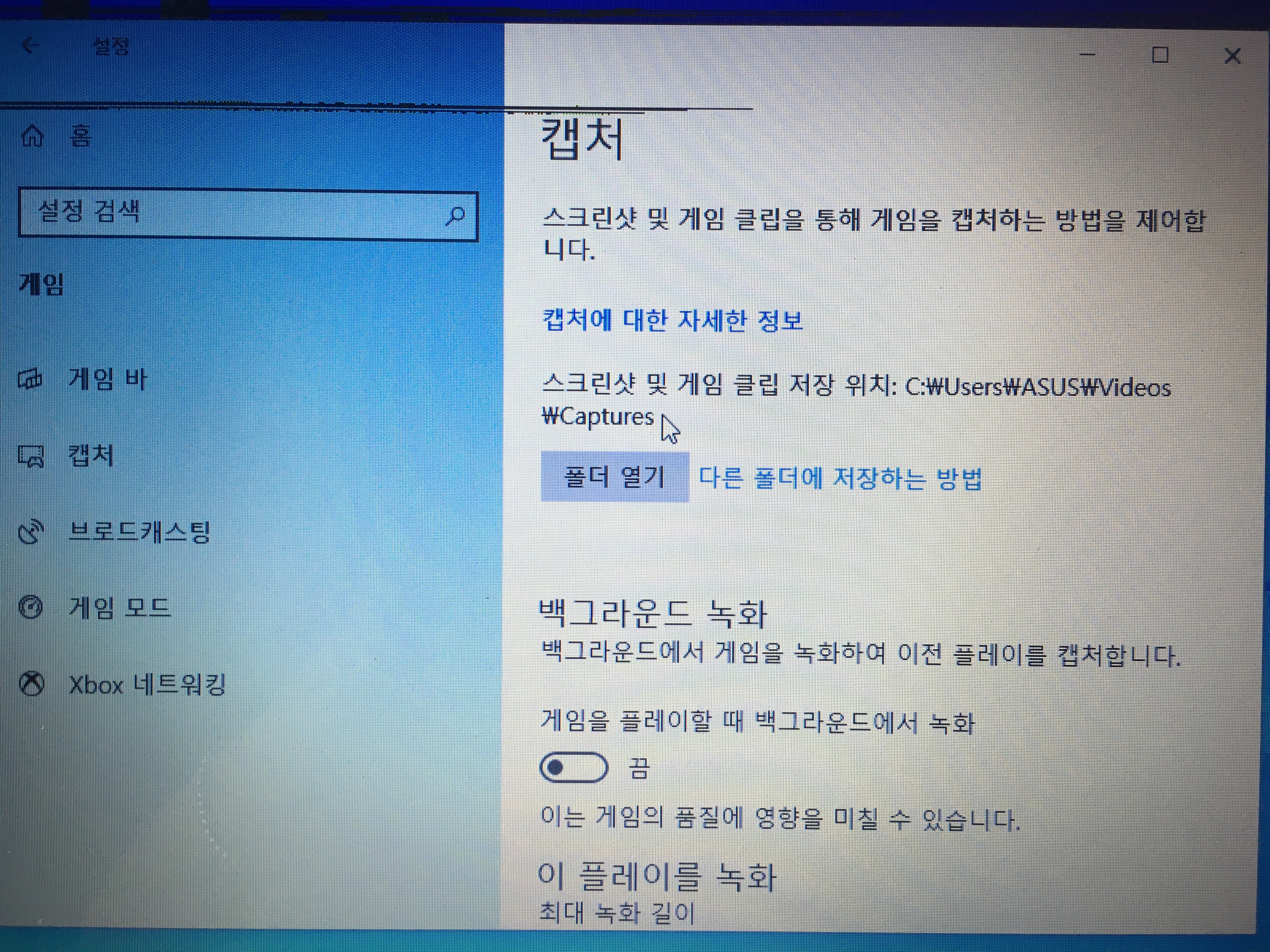
위에 보시면, 화면이 캡쳐된 동영상이 어디에 저장되는지가 표시되어요. 비디오의 캡쳐 에 저장이 된다는거예요! 다른 곳에 저장하고 싶다면 파란 글씨 클릭해서 위치를 설정하면 되지만.. 그냥 둡시다! ^^
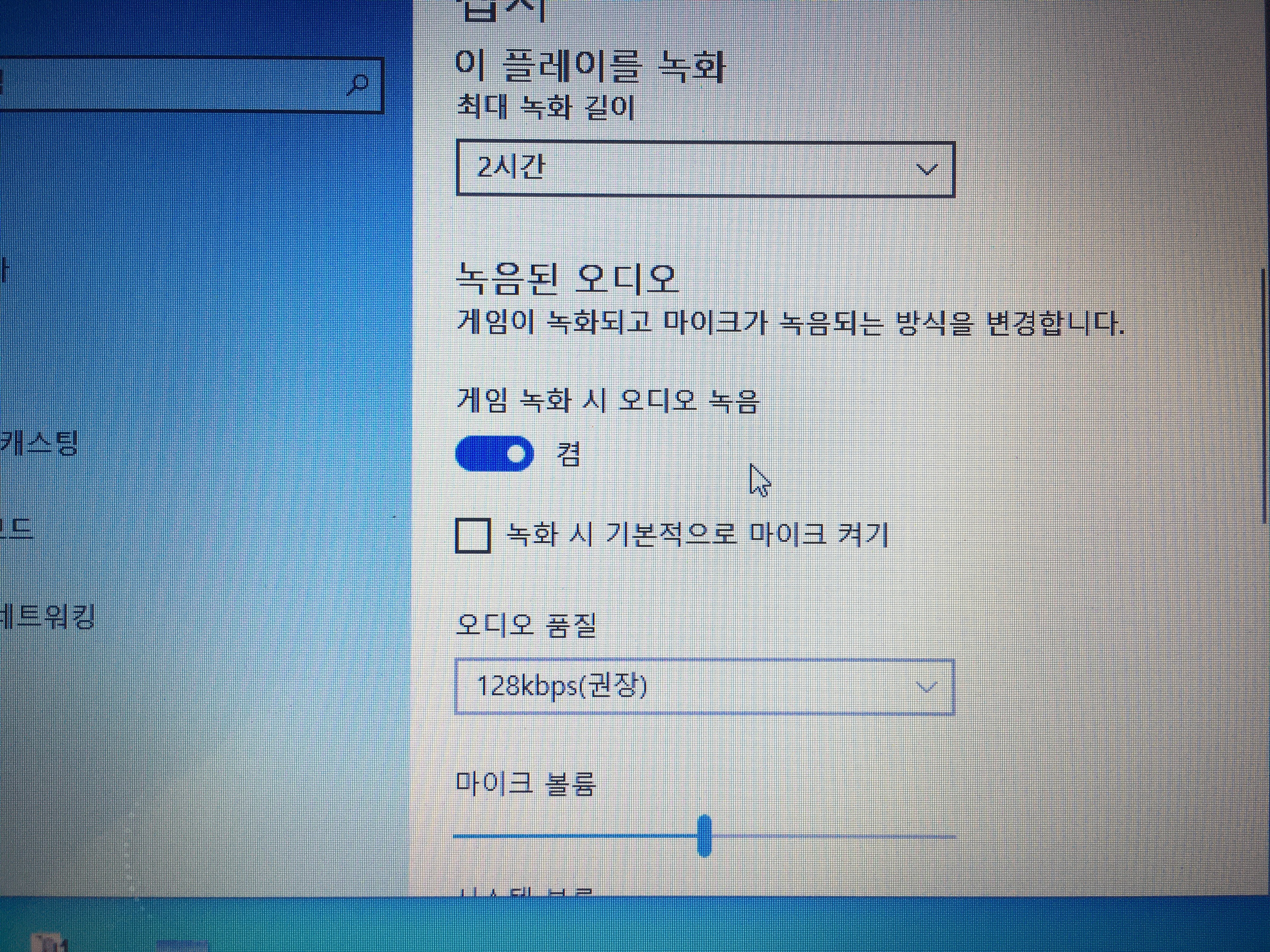
최대 녹화 길이 가 있죠? 원래 있던대로 2시간정도로 둘게요. 게임할때 녹화용이기때문에 시간 설정이 있습니다. 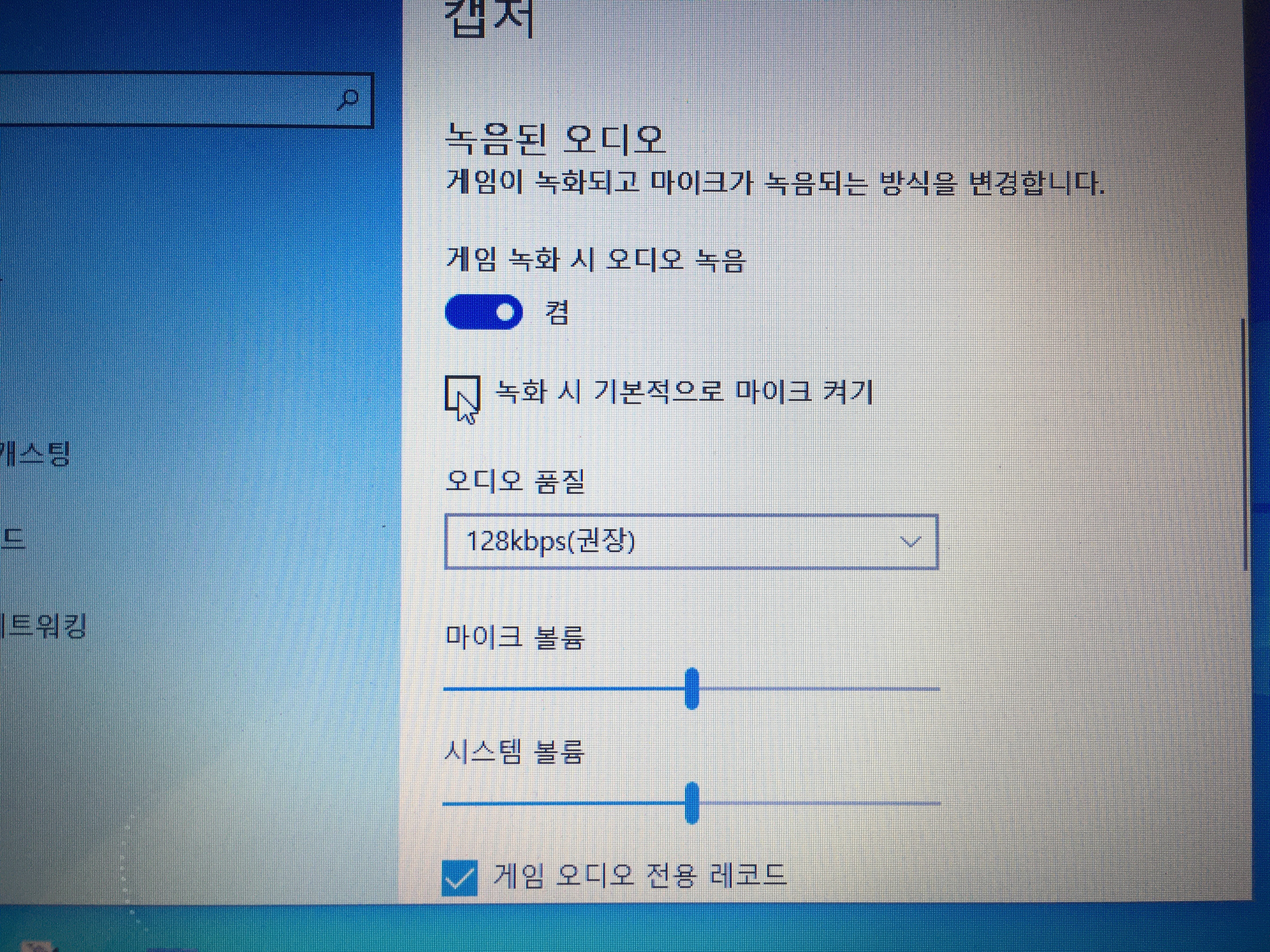
저는 녹화시 기본적으로 마이크 켜기를 활성화 시키고 싶어서 클릭합니다. 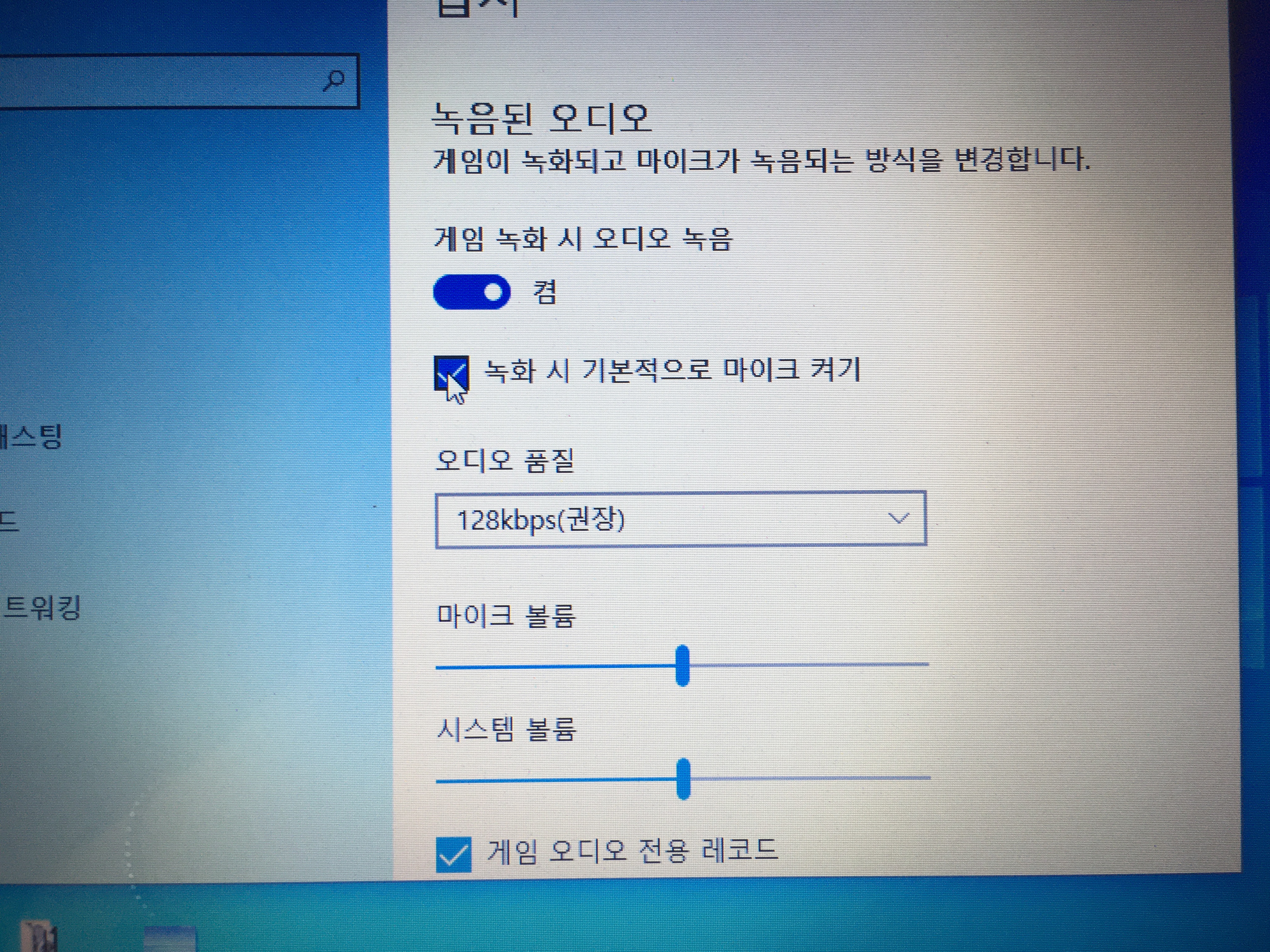
저렇게 파랗게 활성화 되었죠? 
오디오 품질 선택이 있는데, 권장한다는 것 그대로 둘게요! ^^ 
나머지들 그냥 훑어볼게요! ^^ 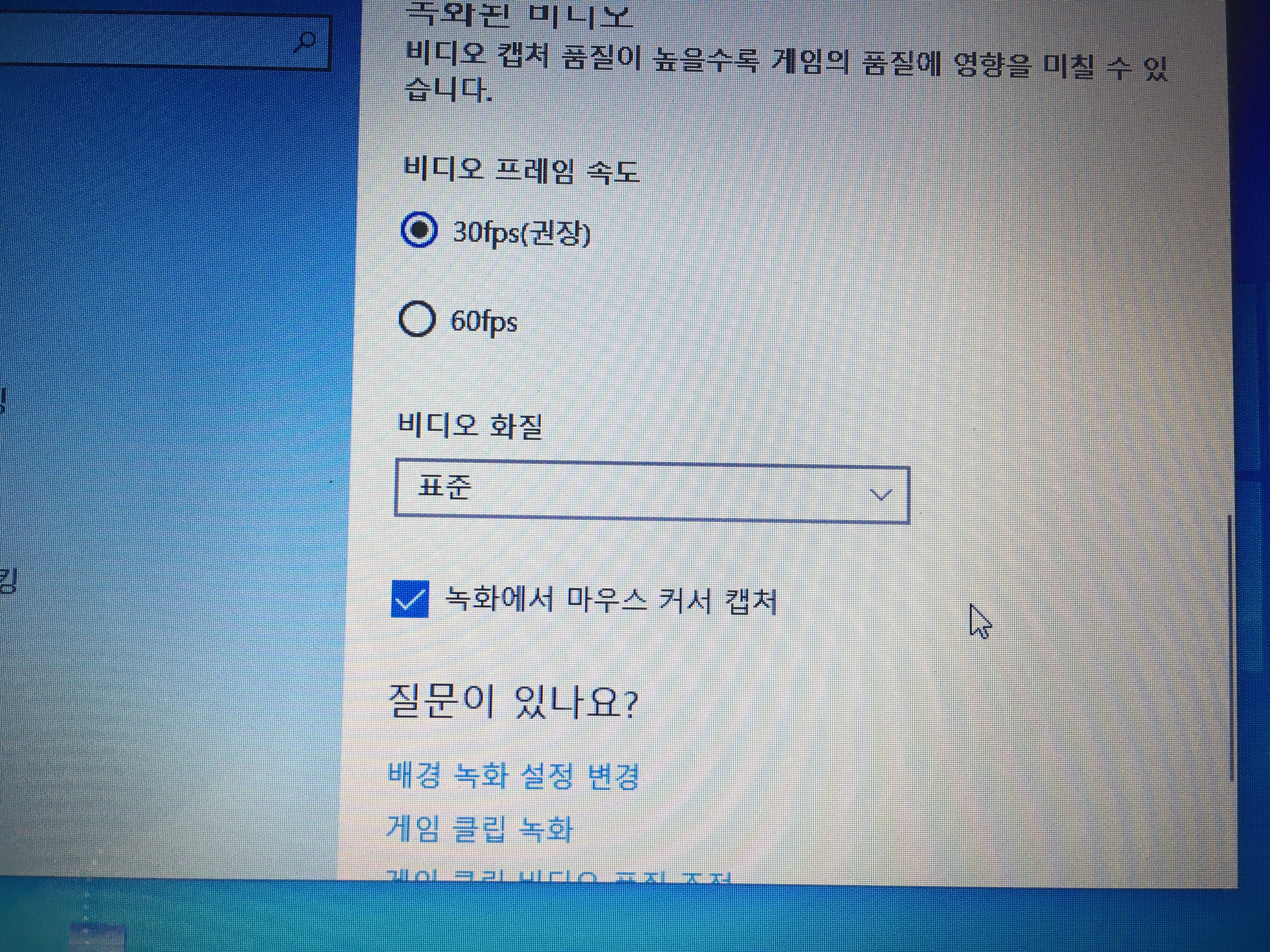
고대~로 둡니다 암것도 건들지 않고!!^^
자, 인제 녹화를 시작해 볼까요?????
아까 외우라고 했던 win(창문모양 버튼)과 G(게임의 약자) 동시에 누릅니다~!!!
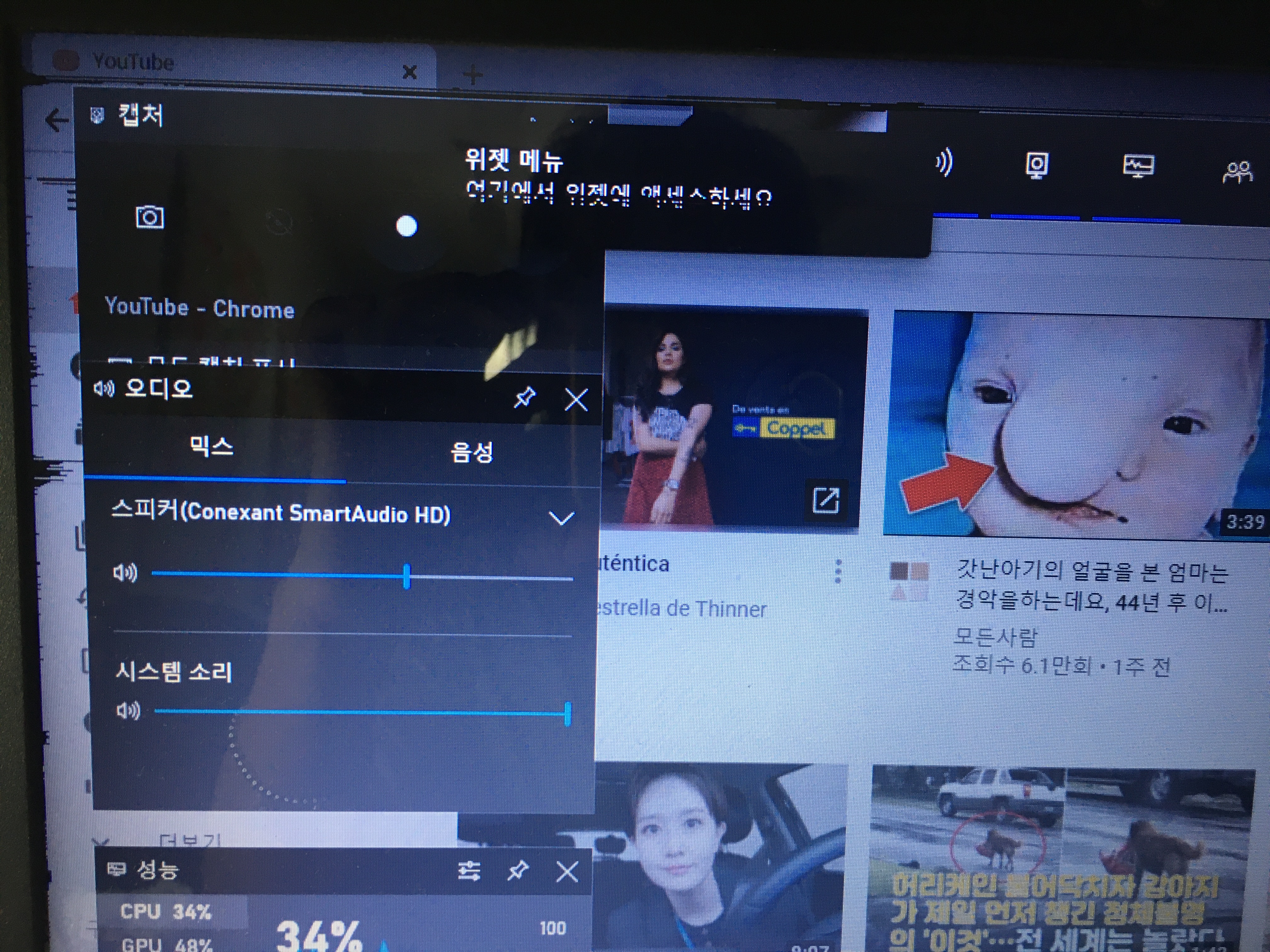
그러면 위처럼 여러가지가 뜨는데요,,
상관 없고 걍 녹화 버튼만 찾으면 됩니다.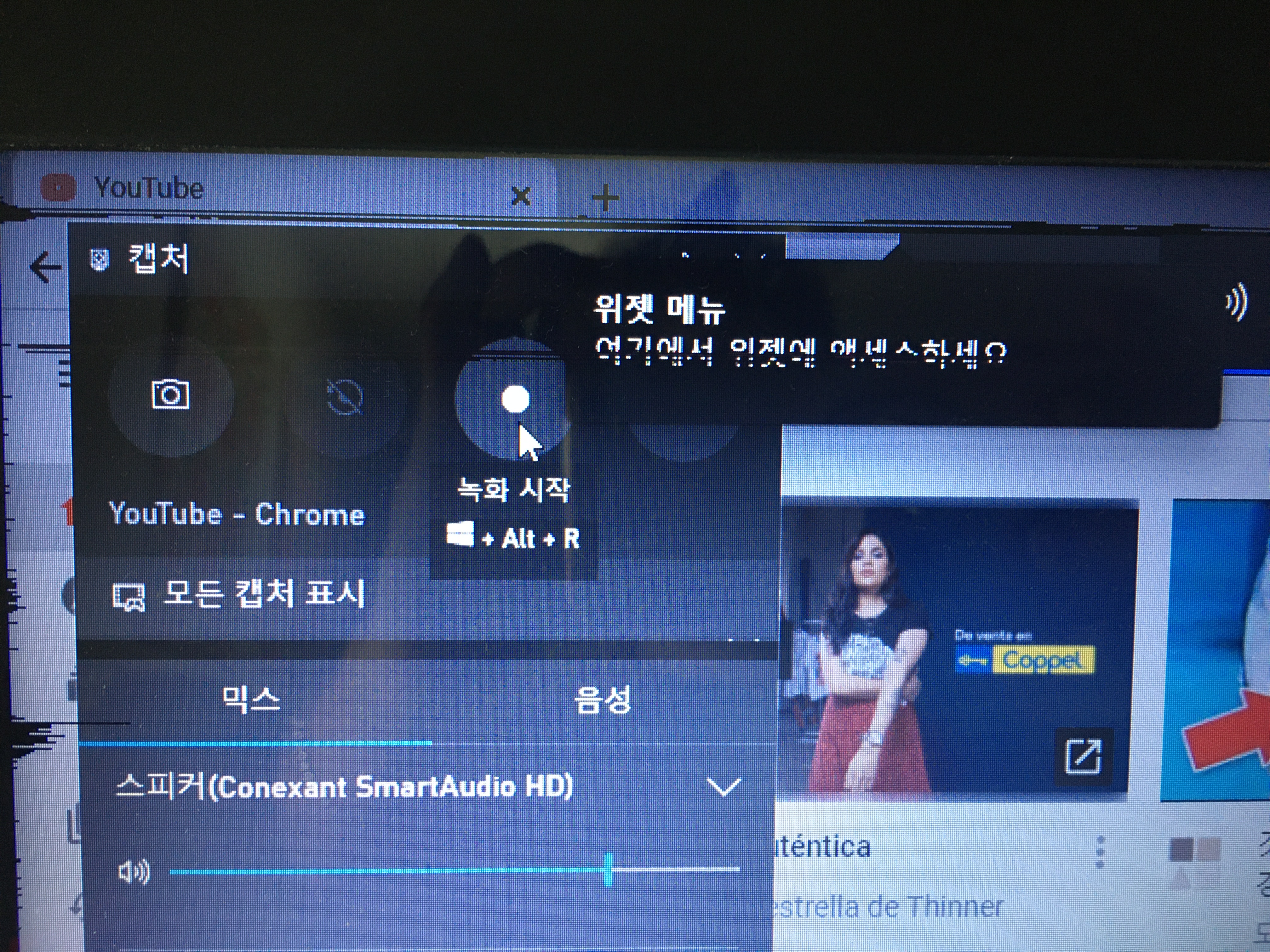
검은색 창들은 녹화 되지 않습니다~!! ^^ 녹화 시작버튼른 동그라미 저것입니다! 누르면~

오른쪽 상담에 저렇게 녹화중인 시간이 표시되요!!
그리고 오른쪽 저건 마이크 표시인데 처음에 비활성화로 뜨는데, 클릭해야 활성화 됩니다!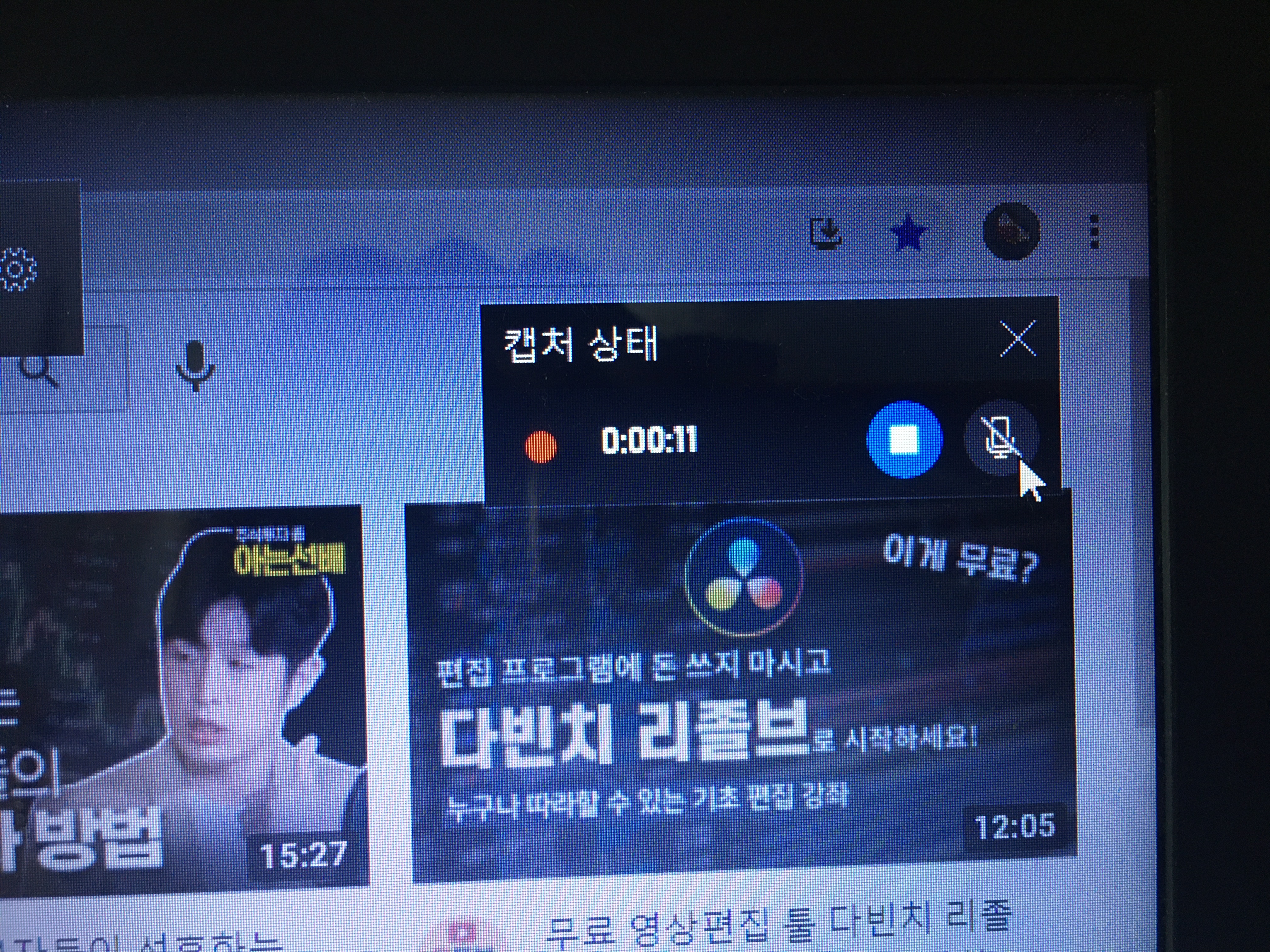
마이크 잠겼을때 모습. 저걸 클릭하면 마이크 소리 녹화됨. 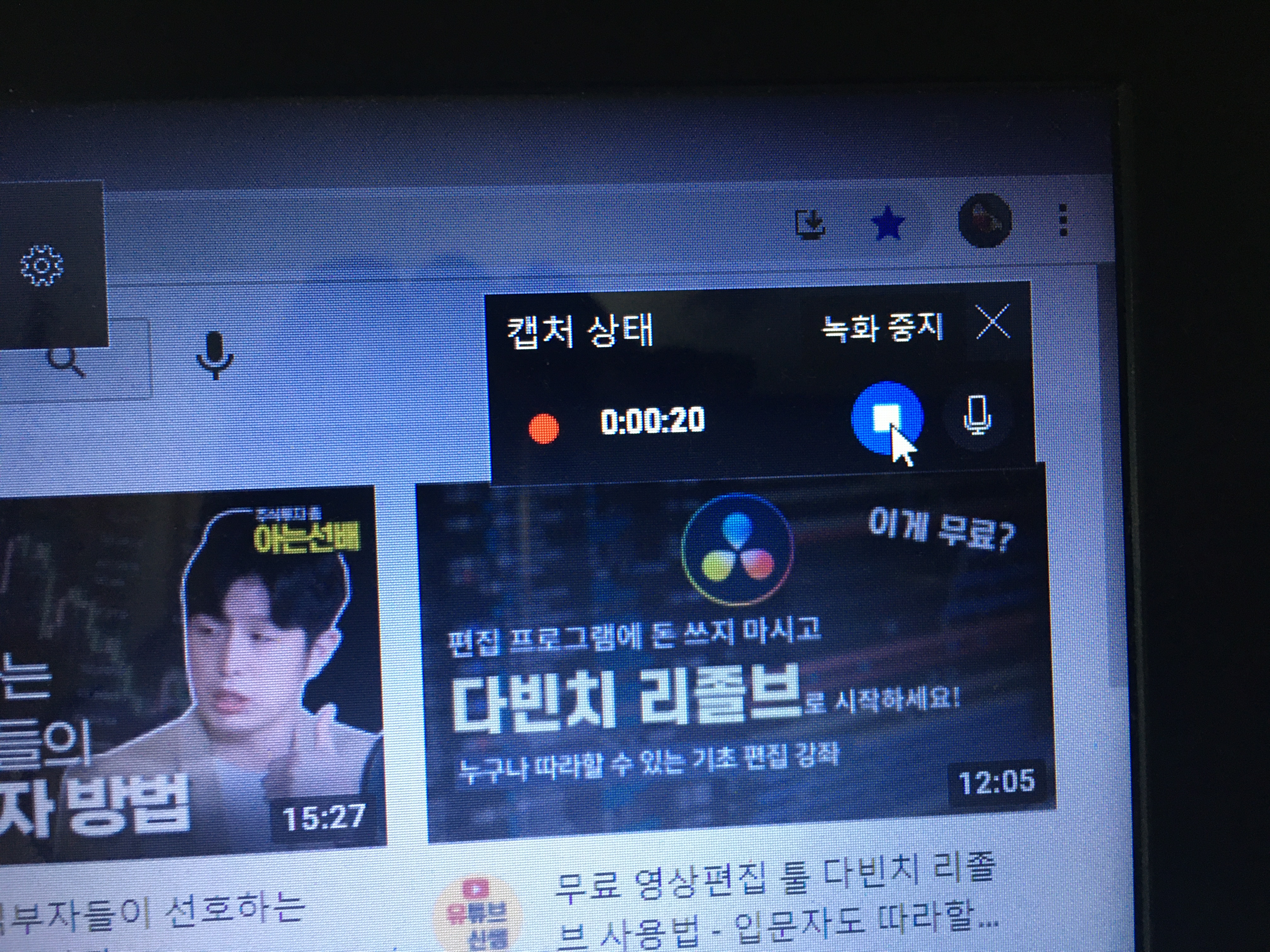
녹화 중지 네모 버튼!!!
자 그럼 한번 확인해 볼까요??
“내 컴퓨터” 들어가서 “동영상” 들어가면
“캡처” 화일이 있는데 그곳에 저장되어 있어요!!!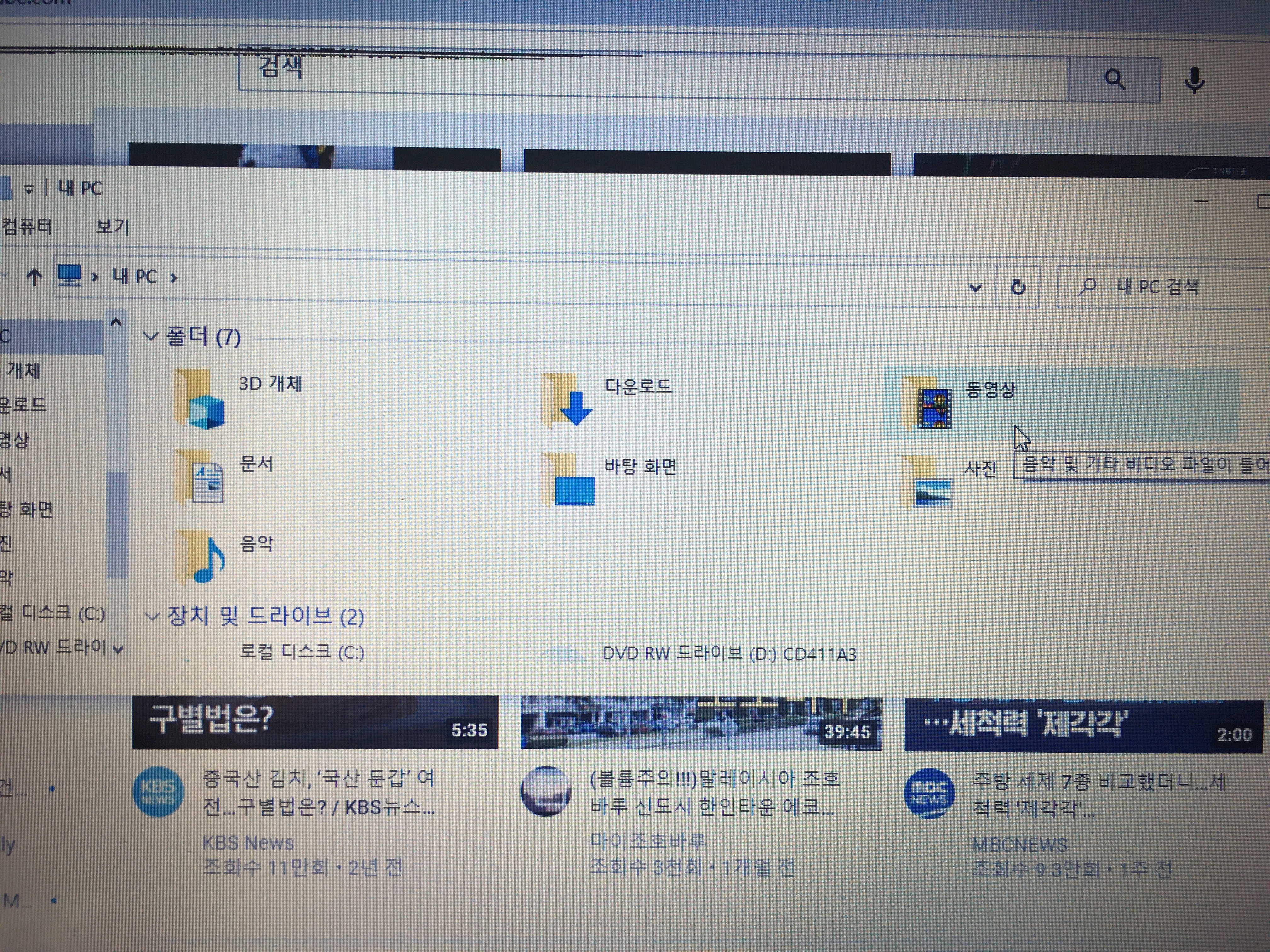
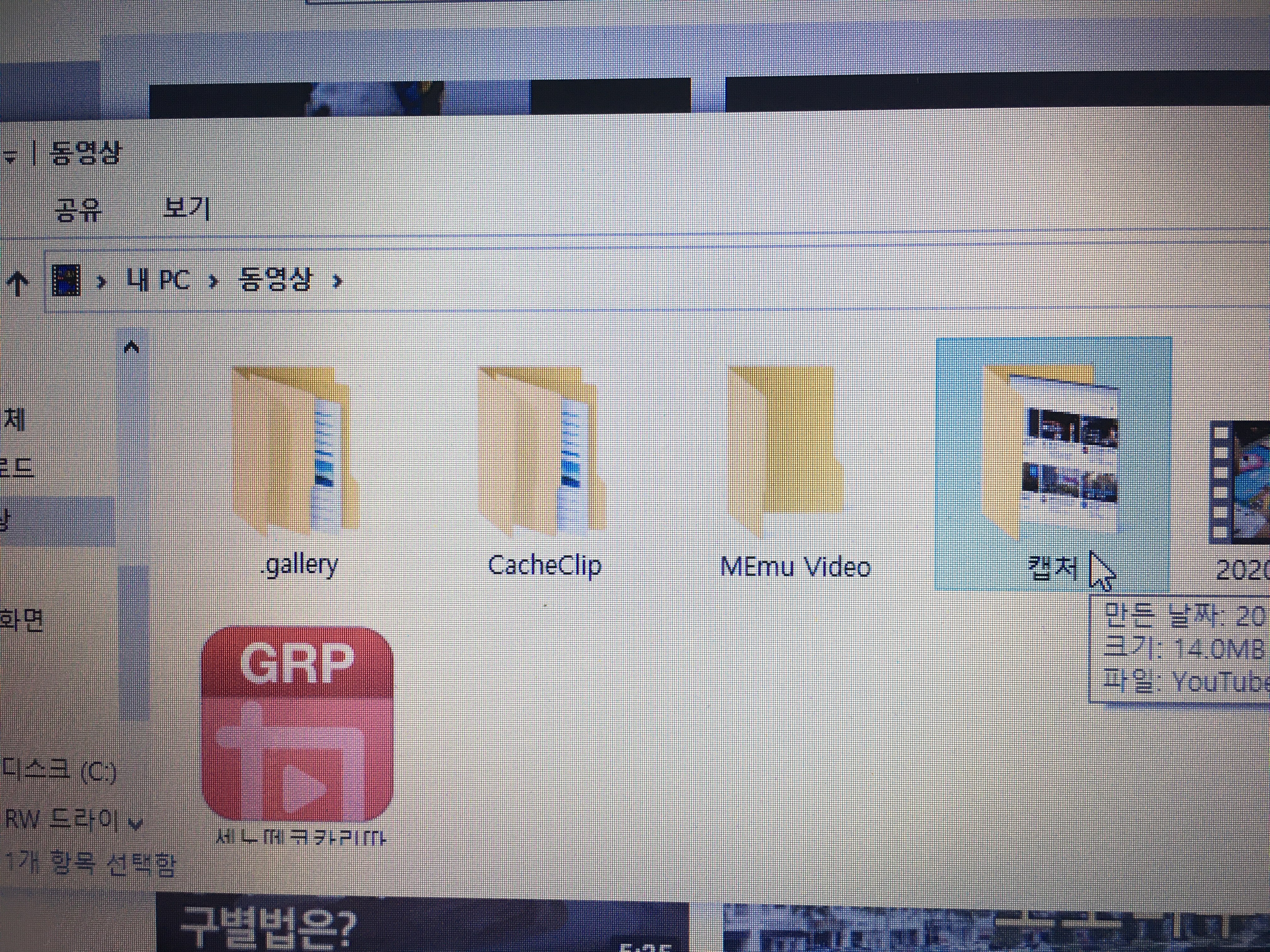
내컴퓨터-동영상-캡처 화일! 
녹화된 화면 영상입니다!! 재생해 보니, 마이크 소리까지 잘 녹음이 되어 있었어요!^^
첫 화면에 뜬 검은색 창들은 녹화되지 않고
깨끗하게 현재 화면만 녹화되었습니다.
참, win+G 버튼 누르기 전에~
녹화시작 하려는 것을 준비해 두고
(저같은경우 유튜브 설명때문에 창을 열어 놓고)
단축기 win+G 누르세요!'Digital Nomad를 꿈꾸며' 카테고리의 다른 글
아이폰 라이브포토 살리기 “모션스틸스”앱으로 동영상만들기. (0) 2020.07.03 카톡(카카오톡) PC에서 PC버전 다운받기 (0) 2020.06.27 유튜브 사용자 이름바꾸기 (0) 2020.06.24 VLLO(블로) 앱을 PC에서 다운받기 (2) 2020.06.21 유튜브 채널아트 만들기 사이트소개 (0) 2020.06.19